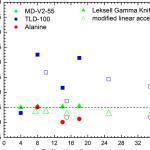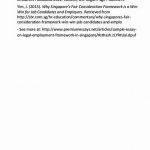Timer events can be very useful when you need to run a routine on a regular basis. In , creating Windows services with the timer object is very easy to do. In this article we are going to create a timer which writes text to a file on regular intervals, and we’ll employ a Windows Service to control the timer.
Timer Object Concept
From the timer object (in the System.Timers namespace) we use the following properties and events:
Elapsed: Everything in the timer evolves around the Elapsed event, which is the event that is raised every interval. You create code to be executed and call that code in the Elapsed event.
Interval: Used to set the time between raising the Elapsed event.
AutoReset: Ensures that the timer will be reset after every Elapse event. Therefore, if you would only like to execute the Elapse event once, you set the AutoReset property to false. When you omit the AutoReset property, it is assumed to be true.
Enabled: Used to tell the timer to start or stop.
Windows Service Concept
A Windows Service has very defined start and stop events. Starting and stopping timers using these events is very organized and is run as a background process. If you define the Windows Service to start automatically, you need not worry about starting the timer again; this background process will keep on running until you stop the service and disable it. Since this is a background process, there will not be a user interface to dialog with the user. In case of exceptions, messages would be written to the Windows Event Log.
Every Windows Service must have a Main method where you issue a Run command, which loads the service into the Services Control Manager.
However, if you use Visual Studio, all this code will be generated automatically.
1. Create a C# Windows Service project and name it TimerSrv .
The project will come with a class, Service1.cs. Double-click Service1.cs in the project explorer to reveal the properties. Name the service TimerSrv and in the ServiceName field also fill in TimerSrv .
2. Next we are going to add an installer to the project. Click on the hyperlink Add Installer. A design screen will be added to the project with 2 controls: serviceProcessInstaller1 and ServiceInstaller1 .
3. Click the serviceProcessInstaller1 control and, in the properties dialog, change the account to LocalSystem .
4. In the serviceInstaller control, change the start type to Automatic. and give it a nice display name, like Timer Service .
1. Switch to the code view of the Service1.cs file.
Note: we renamed the service to TimerSrv. so we need to change the Run command in the Main method of this class. Find the following line:
ServicesToRun = new System.ServiceProcess.ServiceBase[]
< new Service1() >;
Now, change this to the following:
ServicesToRun = new System.ServiceProcess.ServiceBase[]
< new TimerSrv() >;
2. In the top of the file add use statements:
Use System.IO;
// we need this to write to the file
use System.Timers;
//we need this to create the timer.
3. Somewhere in the class, add a new private void AddToFile() method. We will use this to write text to a file.
private void AddToFile(string contents)
//set up a filestream
FileStream fs = new
FileStream(@”c:timerserv.txt”,
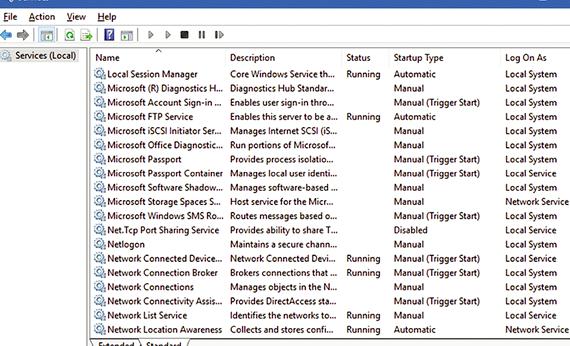
//set up a streamwriter for adding text
StreamWriter sw = new StreamWriter(fs);
//find the end of the underlying filestream
//add the text
sw.WriteLine(contents);
//add the text to the underlying filestream
sw.Flush();
//close the writer
sw.Close();
>
Now we can start coding the events.
In the Service1.cs file we only need to write code for the OnStart and OnStop events. In the OnStart() void method, add the following line of code:
Now, in the OnStop event add the following line:
This is all we need to do to have a working Windows Service. Next we’ll add the timer to the service.
Creating the Timer
Just under the class definition in the Service1.cs file, add the following global variables:
//Initialize the timer
Timer timer = new Timer();
The idea behind the timer is that it sleeps for a specified period (defined by the interval method), and then executes the code specified with the elapsed event. We need to define a method that will be executed when the Elapsed event occurs, and we do this with the following code, which adds a line of text to the file:
Private void OnElapsedTime(object source, ElapsedEventArgs e)
AddToFile(“ Another entry”);
>
Now we can setup the timer.
In the OnStart method we add code to reflect what to do when the elapsed event is raised. In this case, we need to invoke the OnElapsedTime method we defined above, set the interval (in milliseconds) the project needs to sleep, and enable the timer so it raises the Elapsed event.
The complete OnStart method looks like this:
protected override void OnStart(string[] args)
//add line to the file
AddToFile(“starting service”);
//ad 1: handle Elapsed event
timer.Elapsed += new ElapsedEventHandler(OnElapsedTime);
//ad 2: set interval to 1 minute (= 60,000 milliseconds)
//ad 3: enabling the timer
timer.Enabled = true;
>
The OnStop event also needs to be modified. A mere timer.Enabled = false suffices. The complete OnStop method looks like this:
protected override void OnStop()
timer.Enabled = false;
AddToFile(“stopping service”);
>
That’s all the coding we need to do!
Build the executable: Build-Build Solution
In order to install the service we need to use the installutil console command, which comes with the Framework.
Open a command line window by going to Start – Programs – Microsoft Visual Studio – Visual Studio Tools – Visual Studio Command Prompt, and change to the directory where the executable is located. Enter the following command:
installutil TimerServ.exe
// Whatever you defined the executable
// name to be.
Now the service is installed. To start and stop the service, go to Control Panel – Administrative Tools – Services. Right click the service and select Start.
Now the service is started, and you will be able to see entries in the log file we defined in the code.
Creating a timer, using a Windows Service, with Visual Studio is not such a difficult task. This article showed the entire process of creating a timer object and using a Windows Service as the control vehicle.



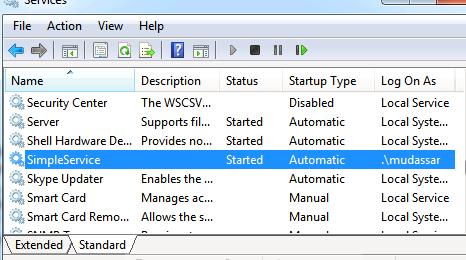

 The best federal resume writing service
The best federal resume writing service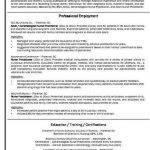 Service ontario marriage search letter writing
Service ontario marriage search letter writing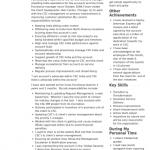 Resume writing service delivery manager
Resume writing service delivery manager Graphic design resume writing service
Graphic design resume writing service Public services university uk creative writing
Public services university uk creative writing