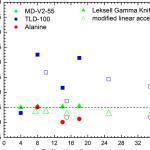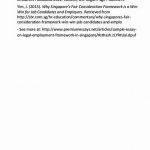When you mention the words &”mail merge&” to Word users, the majority of them groan. And for good reason. If mail merging isn’t something you do often, you may find yourself struggling to remember what goes where, when. And if you work with huge data lists with lots of data fields that you need to include somewhere&-on the letter, on the form, on the labels&-you may be tied up in knots about how to get all the fields you need into the space you’ve got.
This article offers a number of tips and tricks to help you put together, merge, and troubleshoot your merge projects without a lot of hassle. And you’ll even learn how to save it all and use it again so you don’t have to start from scratch next time. Nice.
#1: Don’t Reinvent the Wheel
Word 2013 comes with a number of mail merge templates you may be able to use or adapt to fit your merge project, whether you’re creating customer letters, mailing labels, or customized documents using product information and other variable data.
Start by launching Word 2013 and in the Start screen, type merge in the search box, and tap or click Search (Figure 1 ). If you want to find label templates, type labels in the search box. Word displays a collection of current templates you can then click and download to your computer.
Be sure if you’re downloading a label template that the number of the labels (for example, Avery Mailing Labels 5160) match the labels on the actual labels you have. If you try to choose &”something close&” to your labels, chances are that the margins will be out of whack, and your information won’t print cleanly on the page (which means a lot of labels wasted and time and effort in repeating the merge).
Figure 1 Word 2013 includes many different merge templates you can tweak to fit your merge project needs.
#2: Check for Recent Merge Templates
If you don’t see the template of the merge document you need, you can try going outside of Word 2013 and searching online for the template you’re looking for. You can go to the label manufacturer’s site and search for the specific labels you seek. If you find an updated template, download it to your computer and save it in the C:\Users\yourname\AppData\Roaming\Microsoft folder, so Word will know where to find it.
#3: Start with the End in Mind
Word gives you the option of creating a number of different merge documents. You can create labels, letters, envelopes, email messages, and a directory, which lists your data records one after another. So what kind of end product do you want to send? Know before you begin creating your project what the outcome will be, and that will help guide you in your formatting and the types of information you include in the merge.
#4: Prepare Your Data
Although Word does a good job of displaying the data where you want it (provided you’ve matched up the fields in the right way), it doesn’t include tools for doing things like grouping your data into subsets. For this reason, it’s a good idea to sort your data&-in the Excel worksheet you’re using or your Access database or other data manager&-before you add it to Word using the Select Recipients tool in the Start Mail Merge group of the Mailings tab.
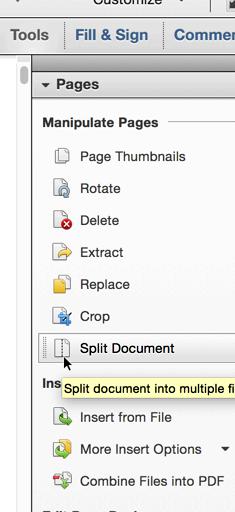
Sort and organize your data records so they appear in the order you want them to be printed or sent, and when Word imports the data, the merge will be prepared using the data in sequence. (Unless of course you’ve used conditional fields, which we’ll talk about in a minute.)
#5: Match Fields to Make Sure Word Puts Your Data in the Right Place
After you add your recipient list to Word and edit the data as needed, you’re almost ready to put the fields on the page in the order you want them to appear. But before you do, be sure to click Match Fields in the Write Insert Fields group of the Mailings tab to see how Word has matched up the data fields you imported with the fields used in the merge.
In the Match Fields dialog box, you can go through the fields one by one, clicking the down arrow and choosing the field you want to match up with the Word fields listed (Figure 2 ). If you will be doing similar merges in the future, click the Remember This Matching for This Set of Data Sources on This Computer checkbox before you click OK. Now you can go ahead and add the merge fields to your page using Insert Merge Field, confident that Word will get it right.
Figure 2 Use Match Fields to make sure Word is going to put your data in the right place on the labels or letters you’re merging.
#6: You Can Get a Little Fancy with Conditional Merges
If you’re beginning to feel a little confident with your merge and want to ramp it up a little, you can use conditional merge tools to tell Word to yes, print this record, and no, skip that one. You’ll find the conditional tools in the Rules item in the Write Insert Fields group of the Mailings tab. When you click the Rules arrow, you see items like Ask, Fill-in, If. Then. Else, Merge Record, and so on. You can experiment with these tools to have Word stop and prompt for more information, skip records if a certain value is found, merge similar records you specify, or move to the next record if a particular condition is met.
Knowing how to use the conditional commands helps you save labels and paper, and makes you look like a merge expert (which might gain you some street cred at a techie dinner party).
#7: Save Your Merge File as a Template
Once you’ve got your Word merge document just the way you want it, by all means save it as a template so that you can use it with future merges. If your labels or letters will stay the same, you can then simply add a different data file by choosing Select Recipients in the Start Mail Merge group of the Mailings tab, selecting the new data file, and adding it to the Word document. Save the file as a template by clicking the File tab, choosing Save As, selecting a location, and choosing Word Template (*.dotx) in the Save as Type field of the Save As dialog box. When you’re ready to use the template next time, you’ll find it by clicking the Personal tab in the Start experience or the New screen. Simple.
#8: Test Before Printing
If you’re planning on printing labels, it’s important to do a test print of your merge project before you load the labels into the printer and click Finish Merge. If the margins are off or you’ve inadvertently selected the wrong label template, a premature click could cost you quite a bit in wasted labels. Print on a plain piece of paper and then hold the page up to a page of your labels to make sure everything will line up when printed. Looks good? Great. Go ahead and print.
#9: Organize Your Paper Trays
If you are doing a very large merge project or you need to share the work printer with others in your office, it’s a good idea to put your labels or letterhead in their own paper tray in your printer, if possible, and then tell Word to draw the pages from that source. That saves you the trouble of finding someone’s marketing report printed over three pages of your labels (believe me, it’s happened).
To tell Word which paper tray to use, click the small dialog launcher in the lower-right corner of the Page Setup group on the Page Layout tab, and in the Page Setup dialog box, click the Paper tab (Figure 3 ). In the Paper Source area, the various paper trays on your printer will appear (perhaps labeled as Tray B, C, D, and E for example). Click the tray in which you have loaded the labels or letterhead, and click OK. When Word completes the merge, the labels or paper will be pulled from the source you specified.
Figure 3 You can tell Word where to get the labels or letterhead by choosing the paper tray in the Page Setup dialog box.
#10: Include Yourself in the Merge
Especially with an email merge (which you can’t hold in your hands and see with your own eyes), you need to have some kind of sense of what it means to be a recipient of your merge project. For this reason, I always add myself to any merge project&-both print and email. If I’m testing an email message, I’ll send to two different accounts I can check: one web-based mail account and one traditional account, just in case any images in the email message appear differently.
Final Thoughts
The mail merge features in Word are solid tools that enable you to customize, print, and email personalized communication without a lot of fuss and bother. The trick to a successful merge is to do all your data wrangling before you import your data list, and then use the Word tools that best fit the project you want to produce. And like everything in life, it gets easier with practice. Happy merging!


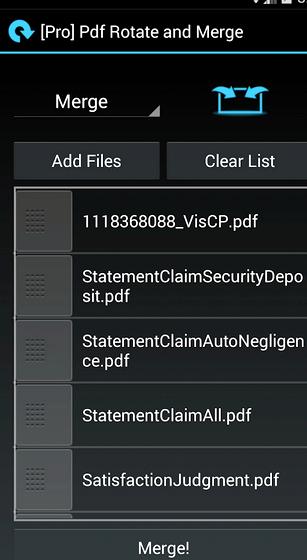


 Paragraph writing my favourite place
Paragraph writing my favourite place Writing your best friend a letter
Writing your best friend a letter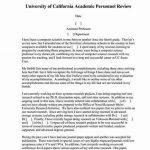 My writing process introduction to management
My writing process introduction to management Writing for your portfolio more 4 less lake
Writing for your portfolio more 4 less lake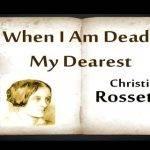 When i am dead my dearest summary writing
When i am dead my dearest summary writing