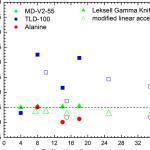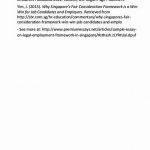Adobe Reader XI is a software product from Adobe Systems which allows people on different computer systems to view a computer file and see the same thing, complete with formatting, fonts, pictures and graphics. Adobe Reader uses the PDF (Portable Document Format) file format.
As of October 8, 2013. the current version of Adobe Reader is 11.0.05. To see what version of Adobe Reader you have installed, open Adobe Reader. From the Help menu choose About Adobe Reader XI. . You will see the version number listed in the lower left corner of the window. Click the version window to close it.
Note. If your account does not have Administrator rights to do installs, you will not be able to complete any of these steps. Please contact Computer Support via the Help Request form so that Ag IT staff can apply this update.
Which Steps should I follow?
- If you have version 11.0 or later . follow the sub-steps a through h.
- Open Adobe Reader.
- From the Help menu choose Check for Updates. (Note. If no updates are available, click Close. Then close Adobe Reader. You’re done.)
- If updates were found, click the Download button. The updater will download the needed files. Wait until you see the message an “Update is ready to install ” in the lower right corner of the screen.
- Before installing the update, close Adobe Reader .
- In the lower right corner of the screen, click the red Adobe icon. Click Install.
- When the update completes, click Close. (Note: If needed, click Restart Now .)
- Re-open Adobe Reader (after a restart if that was needed). Repeat steps b – f until no more updates are available.
- Go to the Configure Adobe reader section.
- If you have a version previous to version 10 . follow all these steps to remove any old versions, then download and install the new version.
Note. Adobe also sells a “full” version of Adobe Acrobat Professional. If you have a version of this on your machine, you do not need to uninstall it to install the new version of Adobe Reader. The current shipping version of the full version is Adobe® Acrobat® XI Pro .
Remove old versions of Adobe Reader
Note. If you are updating from Adobe Reader v10.x or earlier to Adobe Reader 11, you should follow these steps to remove any old versions before installing the new version.
NOTE. If your computer has a full version of the Adobe Acrobat software installed (software that allows you to create PDF documents), you should be very careful here. Do not un-install the Full Version of the Adobe ACROBAT software or its updates. Leave this software on the computer.
- Close all running programs.
- Click Start and then select Control Panel .
- Double-click the Add or Remove Programs control panel.
- If you have multiple listings for Adobe Reader (example: you have updaters installed), select the highest version listed and click Remove .
- Follow the on-screen instructions to remove it.
- If needed, repeat steps 5 and 6 to remove other Adobe Reader listings.
Example. Scroll down in the control panel and look for “Spelling Dictionaries Support for Adobe Reader 9”. - When done, close the Add or Remove Programs control panel.
Install Adobe Reader XI
- Open your web browser. (Example: Internet Explorer or Firefox). Other applications should be closed.
- Go to adobe.com/downloads/ .
- Click the Get ADOBE READER button.
- UN-CHECK any extra toolbars that are offered. Example: Google Toolbar, Google Chrome.
- Click Download now .
- Follow on-screen steps to install.
Note. The Adobe Download Manager will download and install the application. - If asked to restart, click Yes .

Note. If the Adobe Download Manager process fails to install Adobe Reader X, you can visit the Adobe Reader for Windows download site from Adobe. Click the link to download Adobe Reader MUI 11.0 – Multiple languages. Then click Proceed to Download. Click Download Now. Save the ZIP file to your computer. You can then right click on the ZIP file and extract (expand) its contents. Open the AdbeRdr11000_mui_Std – folder. Double click on Setup.exe. Follow the prompts to install Adobe Reader XI.
Configure Adobe Reader XI
- Once the computer has restarted, open Adobe Reader XI .
- In the License Agreement, click Accept .
NOTE. These next steps are our recommended setup options. You may make other changes in the Preferences fields as well. - From the Help menu choose Check for Updates. If no updates are available, click Close. Continue to Step 4.
If updates were found, refer to Steps 1c through 1g above to apply any updates that were found. Then continue to Step 4. - From the Edit menu choose Preferences .
- In the Categories list, choose Page Display. in the Rendering section, select the Smooth Text option of your choice.
Example: if this is a Laptop or a Desktop LCD screen, select the For Laptops/LCD screens option. - In the Categories list, choose Identity .
- Enter your Name and Email Address. Note: You may fill in more if desired.
- In the Categories list, choose Internet .
- From the Connection speed drop-down list, choose LAN .
- In the Categories list, choose JavaScript.
Note. Past vulnerabilities in Adobe Reader have included exploits via JavaScript. You shouldn’t need JavaScript in a PDF. If you open a PDF that has JavaScript, you will be prompted to turn it on. You can refuse to turn it on and open the PDF without it. - Un-check the Enable Acrobat JavaScript box.
- In the Categories list, choose Multimedia Trust(legacy).
Note. Verify that the settings for the multimedia players is set to “Prompt” you. - If needed, highlight the Permission for Windows Built-In Player is set to Always choice. From the Change permission for selected multimedia player to drop down list, choose Prompt. Repeat if needed with any remaining multimedia choices if they are set to Always.
- In the Categories list, choose Trust Manager .
- Un-check the Allow opening of non-PDF file attachments with external applications box.
- Click OK to close Preferences .
- Adobe Reader is configured and ready to use.


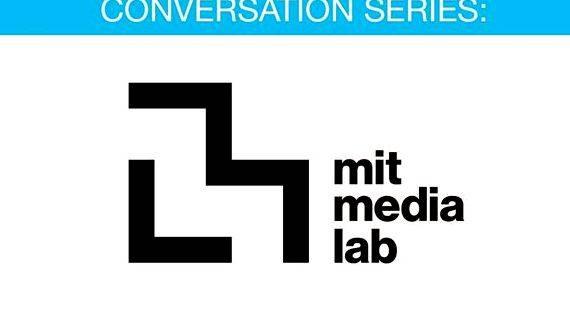


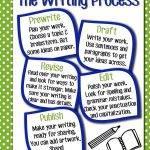 Monitoring my writing process checklist
Monitoring my writing process checklist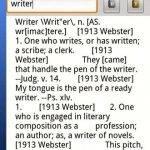 My writing spot android app
My writing spot android app Writing you must kill all your darlings
Writing you must kill all your darlings Keep your balance while writing checks with cents
Keep your balance while writing checks with cents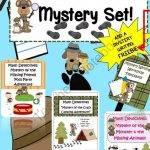 Adventure mystery writing ks2 geography
Adventure mystery writing ks2 geography