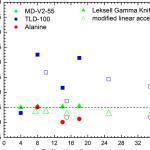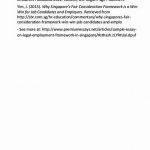If your keyboard isn’t typing the correct characters, you may have the incorrect input language selected. Modern operating systems come with ability to type in many languages, and if you have multiple languages enabled it’s really easy to accidentally switch between them. If you’re using a laptop without a number pad, your NumLock key may be the culprit.
Steps Edit
Check the NumLock key. Many laptops will convert a good chunk of the keyboard into a number pad if NumLock is enabled. Press NumLock or Fn + NumLock to make sure that it is disabled. Try typing again to see if your keys are fixed. [1] If this doesn’t fix your problem, you may have the wrong language selected. Click the link below that matches your operating system:
- Windows 10
- Windows 8 and 8.1
- Windows 7 and earlier
- OS X
Can you please put wikiHow on the whitelist for your ad blocker? wikiHow relies on ad money to give you our free how-to guides. Learn how .
Method One of Four:
Windows 10 Edit
Switch between your active keyboard layouts. If you have more than one keyboard layout installed, and you need more than one installed, you can change on the fly. There are two different ways to do this:
- Click the Language button in your System Tray and select the language you want to use. This appears when you have more than one language or keyboard installed.
- Press ⊞ Win + Space to cycle between your installed languages and keyboards.
Open the Start menu and select “Settings. “ If your keyboard is typing in the wrong language, or you can’t select the correct one, you can change this from the Settings menu.
Select “Time language. “ This will open the region settings for your computer.
Select “Region language. “ You’ll be able to set the languages installed on your computer from this menu.
Set your preferred default language. If you have more than one language here, the incorrect one may be selected, causing your keyboard to perform incorrectly. Select the language you want to use as your default language and click the “Set as default” button.
- Note: Your display language will change to your new default language when you sign out and sign in.
Click your language. You’ll usually only have one language listed here, but if you have more than one, click your currently-selected language.
Click the “Options” button. This will load the additional options for your installed language.
Remove any keyboard layouts you don’t want to use. If you have multiple keyboards listed in the “Keyboards” section, remove any that you don’t use. This will ensure that only the correct layout is selected.
- Click an installed keyboard that you want to remove and click the “Remove” button.
- Keyboards that use a layout other than “QWERTY” will result in the wrong characters appearing when you hit the key.
Add your desired layout if it isn’t listed. If your regular keyboard layout isn’t listed, click the “Add a keyboard” button and find the keyboard you want to use.
Method Two of Four:
Windows 8 and 8.1 Edit
Switch between your installed keyboards. There are several ways that you can change your input language if you have multiple keyboards installed: [2]
- Open the Charms bar and tap “Settings.” Click the “Keyboard” option and select the keyboard you want to use.
- Click the current language in the System Tray and select the keyboard that you want to use.
- Press ⊞ Win + Space to cycle through your installed keyboards.
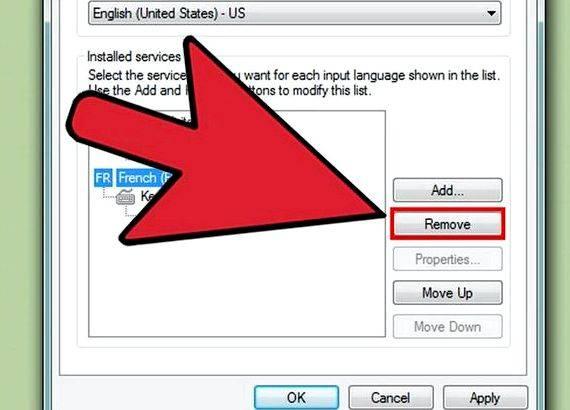
Open the Charms menu. You can open this by moving your mouse to the upper-right corner of the screen, press ⊞ Win + C. or by wiping in from the right. From here you’ll be able to install new keyboards or remove ones you don’t use anymore.
Click or tap “Settings. “ This will expand the Charms bar.
Select “Change PC settings. “ This will open the “PC settings” screen.
Select the “Time and language” option. The date and time settings will appear.
Click or tap “Region and language. “ Your language options will be displayed.
Set your desired default language, if you have multiple installed. If you use multiple languages on your computer, you may have more than one language listed here. Select the language you want to set as the default, then click the “Set as primary” button.
- Note: This will change your display language to the primary language the next time you log in.
Select the language that you use and click “Options. “ Your installed language may have more than one keyboard active. Your installed keyboards will be displayed at the bottom of the screen.
Remove keyboards that you don’t use. If there are keyboards on the list that you don’t use, you can remove them so that they don’t get accidentally selected.
- Select a keyboard that you want to remove and click “Remove.”
Add the correct keyboard if it isn’t installed. If the keyboard layout you want to use isn’t listed, you can install it by selecting “Add a keyboard” and then choosing it from the list.
Method Three of Four:
Windows 7 and Earlier Edit
Switch between your installed keyboards. If you have multiple keyboards installed that you want to switch between, there are a couple of ways that you can do it:
- Click the input language button in your Language Bar. This can be found next to the System Tray. If you don’t see it, right-click the taskbar and select “Toolbars” → “Language bar.”
- Press ⊞ Win + Space to cycle between your installed languages.
Open the Start Menu and select “Control Panel. “ This will launch the Control Panel. You can use the Control Panel to remove keyboards you don’t use or install ones that you need.
Select “Clock, Language, and Region” and then click “Region and Language. “ This will open a new window.
Click the “Keyboards and Languages” tab. This will open your keyboard options.
Click “Change keyboards. “ This will open a list of your installed keyboards in a new window.
Select the keyboard you want to use from the “Default input language” drop-down menu. This will be the language that your keyboard uses to type.
Click the “Add” button and add your language if it isn’t listed. If your preferred input language isn’t listed, clicking the “Add button” will allow you to browse through all of the available input languages.
- When you’ve found the language you want to add, expand it in the tree and check the specific keyboards you want to install.
Remove any keyboards you don’t use. Removing keyboards you have no use for can help prevent you from accidentally selecting them:
- Select the keyboard you don’t use from the list of installed keyboards.
- Click the “Remove” button to remove it.
Method Four of Four:
Mac OS X Edit
Switch between your installed languages. You can switch between your installed languages in a couple of different ways:
- Click the flag in your language bar to select different languages.
- Press ⌘ Command + Space to cycle through your installed languages.
Click the Apple menu and select “System Preferences. “ This will open the System Preferences menu, where you can set which input languages are available on your computer.
Click the “Keyboard” option. This will display your keyboard settings.
Click the “Input Sources” button. This will allow you to select what languages are installed.
Check the boxes for all of the languages you want enabled. This will allow you to select them as input methods.
Uncheck all of the boxes that you don’t want. If you have multiple languages selected but don’t use them, deselect them so that you can’t accidentally switch to them. [3]
How to Call a Tech Support Helpdesk
How to Make a Flash Keyboard Control System
How to Restore the Language Setting on Your Blackberry
How to Type with Accents on an Android with Smart Keyboard
How to Repair a Corrupted Memory Card
How to Fix a Cyclic Redundancy Check Error
How to Adjust Bass on Computer
How to Check a Power Supply
How to Format FAT32
How to Fix Sticky Keyboard Keys


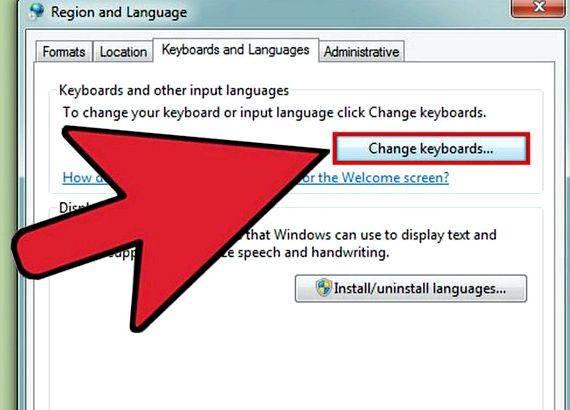

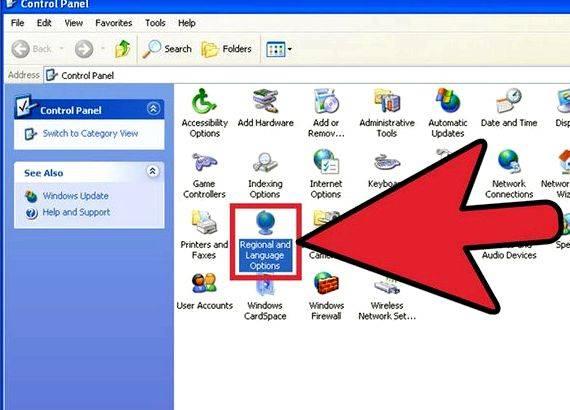

 Chuumon no ooi ryouriten summary writing
Chuumon no ooi ryouriten summary writing Hey darlin please excuse my writing deutsch
Hey darlin please excuse my writing deutsch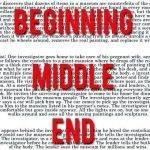 Tips for writing mystery novels
Tips for writing mystery novels Doctoral writing in the visual and performing arts
Doctoral writing in the visual and performing arts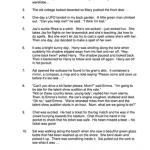 Mystery writing prompts ks2 sats
Mystery writing prompts ks2 sats