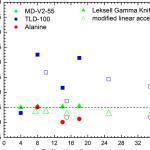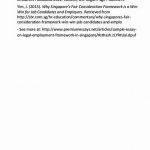Graphics make publications more visually appealing. Pictures can capture the reader’s eye, while graphs and charts can summarize key points of the text. The right graphic, properly placed adds to the quality of a publication, while the wrong graphic in the wrong place detracts from it. Microsoft Publisher not only lets you choose what graphic image to insert in your publication, it also helps you position, move, resize, flip, and rotate your graphics to the best place to serve the goals of your publication. Follow the instructions below to manipulate graphics in your Publisher publication the way you want.
Steps Edit
Method One of Five:
Setting the Object Position With the Format Picture Dialog Edit
Understand the difference between inline and exact object positioning. Microsoft Publisher graphic images can be positioned either of 2 ways, inline or exact. The type of positioning you want depends on how you will use the graphic.
- Inline graphics are treated as part of the text block they accompany and will move as you type, remove, or replace the text in that block. Inline graphics are best suited for charts, graphs, and example photographs and drawings that illustrate the points made in the text adjacent to them.
- Exact position graphics are placed in a specific location on the page and do not move unless you specifically move them somewhere else. They are suited for such things as byline photos at the top of the first page and attention-grabbing images at the top, center, or bottom of a page. Microsoft Publisher uses exact positioning as its default setting for any graphic image you add to a publication.
Can you please put wikiHow on the whitelist for your ad blocker?
wikiHow relies on ad money to give you our free how-to guides. Learn how .
Right-click the graphic you want to make an inline graphic. This displays a popup menu.
Select “Format Picture” from the popup menu. This displays the “Format Picture” dialog, which displays a set of tabs at the top.
Click the “Layout” tab.
Select the type of positioning from the “Object Position” dropdown list.
- Choose “Inline” to make the graphic an inline graphic.
- Choose “Exact” to make the graphic use exact positioning.
Set the text alignment. The alignment options differ for inline and for exact position graphics, as described below.
- The 3 radio button options under “Horizontal alignment” govern the position of an inline graphic relative to the adjacent text. Select “Left” to place the graphic to the left of the text, “Right” to place it to the right of the text, and “Move object with text” to let the graphic move when the text is edited.
- The 4 boxes under “Position on page” govern the position of an exact positioned graphic on the page. The “Horizontal” and “Vertical” spin boxes specify the numeric distance and the “From” dropdown after each spin box determines whether that distance is from the top left corner, center, or top right corner.
Click “OK” to close the dialog box. The graphic is now of the type and in the position you specified.
How to Create Brochures Using Microsoft Publisher
How to Create an Invitation in Microsoft Publisher
How to Remove Word Hyphenation in Microsoft Publisher

How to Create a Flyer Using Microsoft Publisher
How to Create a Logo in Microsoft Publisher
How to Curve Word Art in Microsoft Office Publisher 2013
How to Crop Graphics in Microsoft Publisher
How to Design a Calendar in Microsoft Publisher
How to Order Layers in Microsoft Publisher
How to Make a Monthly Calendar with Microsoft Publisher


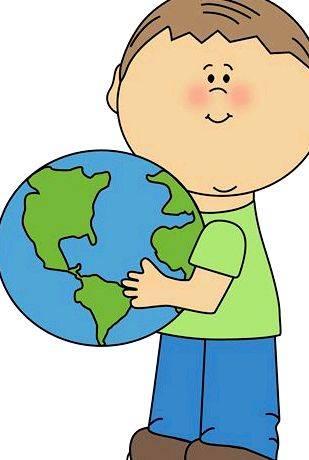
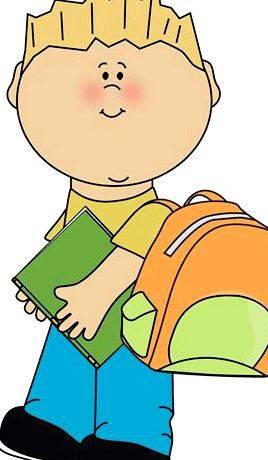


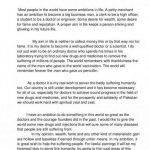 Writing your life philosophy speech
Writing your life philosophy speech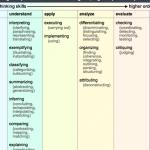 Level 1 writing assessment activities and blooms taxonomy
Level 1 writing assessment activities and blooms taxonomy Writing off medical expenses on your taxes
Writing off medical expenses on your taxes Writing new years resolutions with your students that
Writing new years resolutions with your students that All is by my side summary writing
All is by my side summary writing