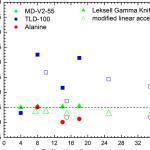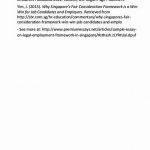Mendeley Desktop comes with a large repository of styles provided by the citationstyles.org project. You can browse them from within Mendeley Desktop by going to View – More Styles – Citation Styles. If you cannot find the style you need, there is a style editor which you can use to customize existing styles.
This tutorial explains how to use the style editor with Mendeley Desktop in order to customize the look of citations and bibliography entries created with Mendeley’s citation tools.
The style editor is integrated with Mendeley Desktop 1.7 and later.
Customizing Citation Styles
We’ll start by using Mendeley Desktop’s plugin for Microsoft Word to cite a paper from our Mendeley library in a blank Word document. The citation and bibliography are currently using the APA 6th Edition style.
The first step is to go to Mendeley Desktop and open the citation style dialog by clicking View – Citation Style – More Styles.
The style browser shows a list of styles that are currently installed. At this point, you can either select a different style or add styles from a repository of thousands via the ‘Get More Styles’ tab.
If you cannot find an existing style that meets your needs, you can customize an existing style. To do this, right click on the style that is closest to the one you need and select Edit Style. This will open the Citation Style Editor in your browser, a tool that allows you to customize citation styles visually.
The style editor saves any customized styles online with your Mendeley account, so you can share them with other users of Mendeley and access them easily from different computers. In order to do this, the style editor will ask for permission to access your account.
Click Accept to continue.
After accepting the prompt, the style editor will create a new style based on the one that was selected in Mendeley Desktop. This style is currently identical to the original one, except that your name will be added to the title. It is a good idea to give the style a helpful title as this point, as this will be shown in Mendeley Desktop in future. To do this, click in the Title box in the options below the example citation and enter the new title.
The other important aspect of a style is its ID. This is a link which you or other users can later use to share the style. Every new style needs its own unique ID. The style editor has automatically chosen one for us.
The next thing we’ll do is to make a simple change to the style. To start making changes, just click on the relevant part of the example citation or bibliography entry. The editor will then jump to that part of the style and show the options available for it.
As an example, we’ll change citations to use square brackets instead of round brackets. To do this, click on the brackets in the example citation and in the list of options below, change the ‘prefix’ and ‘suffix’ fields from ‘(‘ and ‘)’ to ‘[‘ and ‘]’ respectively. The style editor has many other options for customizing and browsing styles. See the CSL editor guide for more information.
To save your style for use in Mendeley Desktop, click Style – Save Style. This will then save the style with your account and ask Mendeley Desktop to use it.
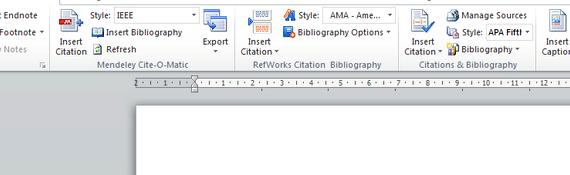
Depending on which web browser you are using, you might see a prompt asking if it is okay to ask Mendeley Desktop to use the new style. This is the prompt Firefox shows on Mac. If you are using Internet Explorer or Google Chrome, you may see something a little different.
After accepting the prompt, Mendeley Desktop will download the style and show a notification indicating that it is now using your customized style.
We now want to use our customized style in our Word document. To do this, switch back to Word and click the Refresh button to update the style list (or just click on the style list and select ‘More Styles. ‘).
Select the customized style and Mendeley Desktop will then update your citations and bibliography to use the new style.
You can see that Word is now displaying the inline citations using square brackets instead of rounded ones. The link to the style is saved in the Word document, so if you share it with another user of Mendeley or open it on another computer, the style will be automatically fetched.
Sharing Citation Styles
You can share the styles you create in the style editor with other Mendeley users. The same styles can also be used with other tools that use the CSL format to describe styles, such as Zotero and Papers.
To share a style with another Mendeley user, all you need to do is to give them the link to the style. This is the link that appears in the ‘ID’ field in the style editor.
When another user gets the link, they can add the style to Mendeley Desktop by pasting it in the Download Style box in the citation style dialog and clicking Download .
Mendeley Desktop comes with a large repository of styles provided by the citationstyles.org project. You can browse them from within Mendeley Desktop by going to View – More Styles – Citation Styles. If you cannot find the style you need, there is a style editor which you can use to customize existing styles.
This tutorial explains how to use the style editor with Mendeley Desktop in order to customize the look of citations and bibliography entries created with Mendeley’s citation tools.
The style editor is integrated with Mendeley Desktop 1.7 and later.
Customizing Citation Styles
We’ll start by using Mendeley Desktop’s plugin for Microsoft Word to cite a paper from our Mendeley library in a blank Word document. The citation and bibliography are currently using the APA 6th Edition style.
The first step is to go to Mendeley Desktop and open the citation style dialog by clicking View – Citation Style – More Styles.
The style browser shows a list of styles that are currently installed. At this point, you can either select a different style or add styles from a repository of thousands via the ‘Get More Styles’ tab.
If you cannot find an existing style that meets your needs, you can customize an existing style. To do this, right click on the style that is closest to the one you need and select Edit Style. This will open the Citation Style Editor in your browser, a tool that allows you to customize citation styles visually.
The style editor saves any customized styles online with your Mendeley account, so you can share them with other users of Mendeley and access them easily from different computers. In order to do this, the style editor will ask for permission to access your account. Click Accept to continue.
After accepting the prompt, the style editor will create a new style based on the one that was selected in Mendeley Desktop. This style is currently identical to the original one, except that your name will be added to the title. It is a good idea to give the style a helpful title as this point, as this will be shown in Mendeley Desktop in future. To do this, click in the Title box in the options below the example citation and enter the new title.
The other important aspect of a style is its ID. This is a link which you or other users can later use to share the style. Every new style needs its own unique ID. The style editor has automatically chosen one for us.
The next thing we’ll do is to make a simple change to the style. To start making changes, just click on the relevant part of the example citation or bibliography entry. The editor will then jump to that part of the style and show the options available for it.
As an example, we’ll change citations to use square brackets instead of round brackets. To do this, click on the brackets in the example citation and in the list of options below, change the ‘prefix’ and ‘suffix’ fields from ‘(‘ and ‘)’ to ‘[‘ and ‘]’ respectively. The style editor has many other options for customizing and browsing styles. See the CSL editor guide for more information.
To save your style for use in Mendeley Desktop, click Style – Save Style. This will then save the style with your account and ask Mendeley Desktop to use it.
Depending on which web browser you are using, you might see a prompt asking if it is okay to ask Mendeley Desktop to use the new style. This is the prompt Firefox shows on Mac. If you are using Internet Explorer or Google Chrome, you may see something a little different.
After accepting the prompt, Mendeley Desktop will download the style and show a notification indicating that it is now using your customized style.
We now want to use our customized style in our Word document. To do this, switch back to Word and click the Refresh button to update the style list (or just click on the style list and select ‘More Styles. ‘).
Select the customized style and Mendeley Desktop will then update your citations and bibliography to use the new style.
You can see that Word is now displaying the inline citations using square brackets instead of rounded ones. The link to the style is saved in the Word document, so if you share it with another user of Mendeley or open it on another computer, the style will be automatically fetched.
Sharing Citation Styles
You can share the styles you create in the style editor with other Mendeley users. The same styles can also be used with other tools that use the CSL format to describe styles, such as Zotero and Papers.
To share a style with another Mendeley user, all you need to do is to give them the link to the style. This is the link that appears in the ‘ID’ field in the style editor.
When another user gets the link, they can add the style to Mendeley Desktop by pasting it in the Download Style box in the citation style dialog and clicking Download .


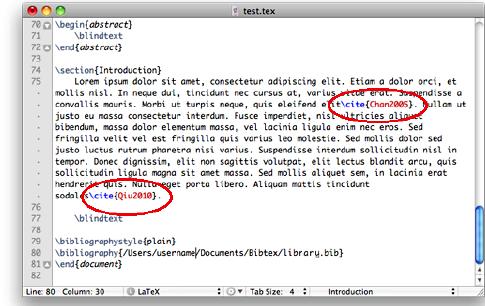
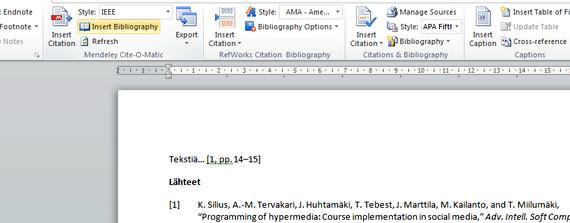


 Jan camenisch phd thesis writing
Jan camenisch phd thesis writing Performing arts centre thesis proposal
Performing arts centre thesis proposal Writing a masters thesis in law
Writing a masters thesis in law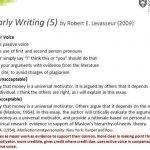 Is writing a masters thesis hard
Is writing a masters thesis hard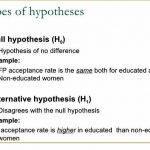 Null hypothesis in thesis writing
Null hypothesis in thesis writing